고정 헤더 영역
상세 컨텐츠
본문
파워포인트 엑셀로도 간단한
누끼 따기 (배경 없애기 지우기) 작업이
가능합니다.
너무 간단해서 짧게 설명하겠습니다.
파워포인트 배경지우기
1. 파워포인트 프로그램을 시작합니다.
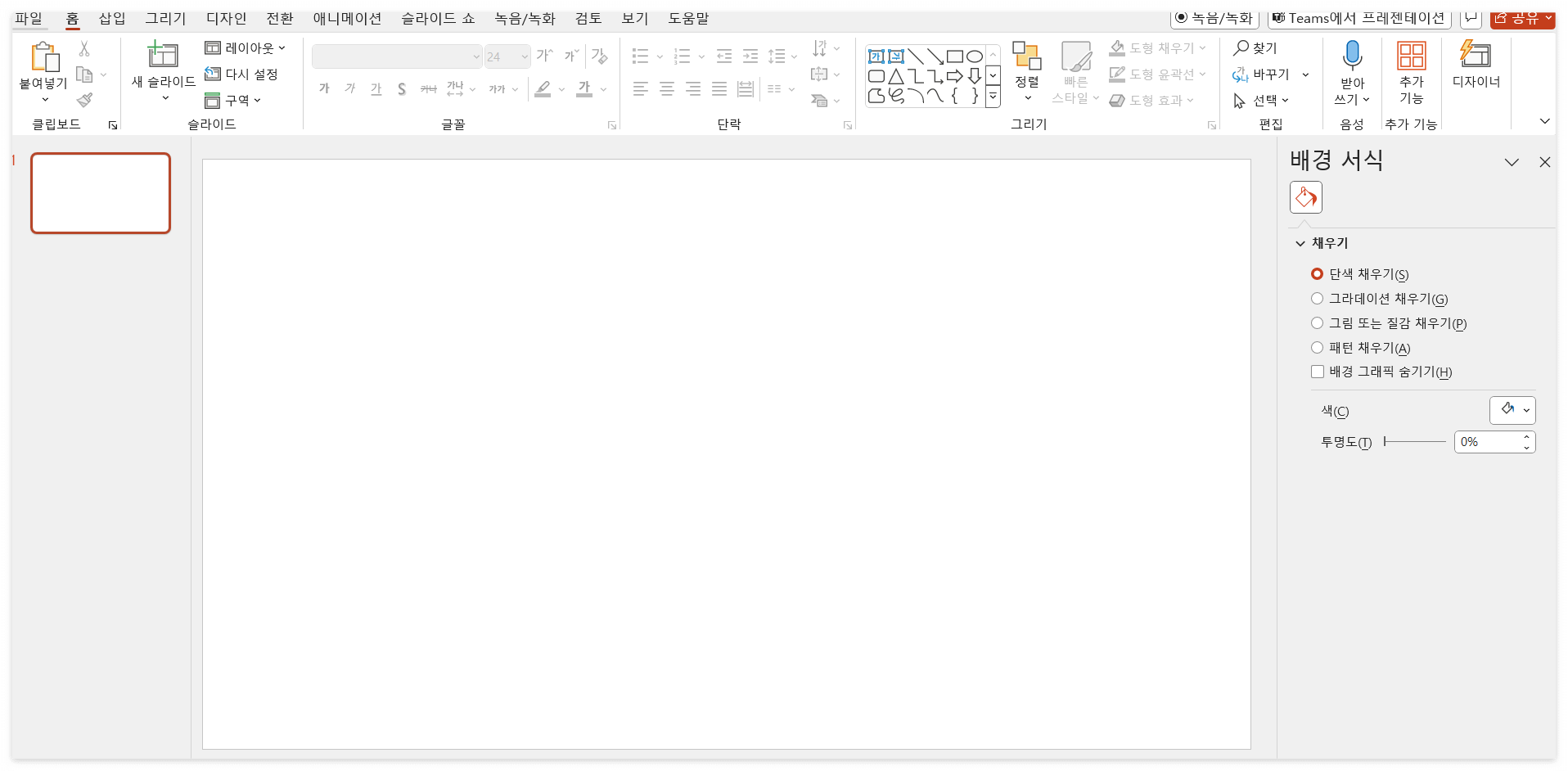
2. 파워포인트에서 "삽입" → "그림"
→ 이 디바이스..(D) 버튼을 클릭합니다.
PC에 배경을 지울 이미지가 있다고 가정합니다.
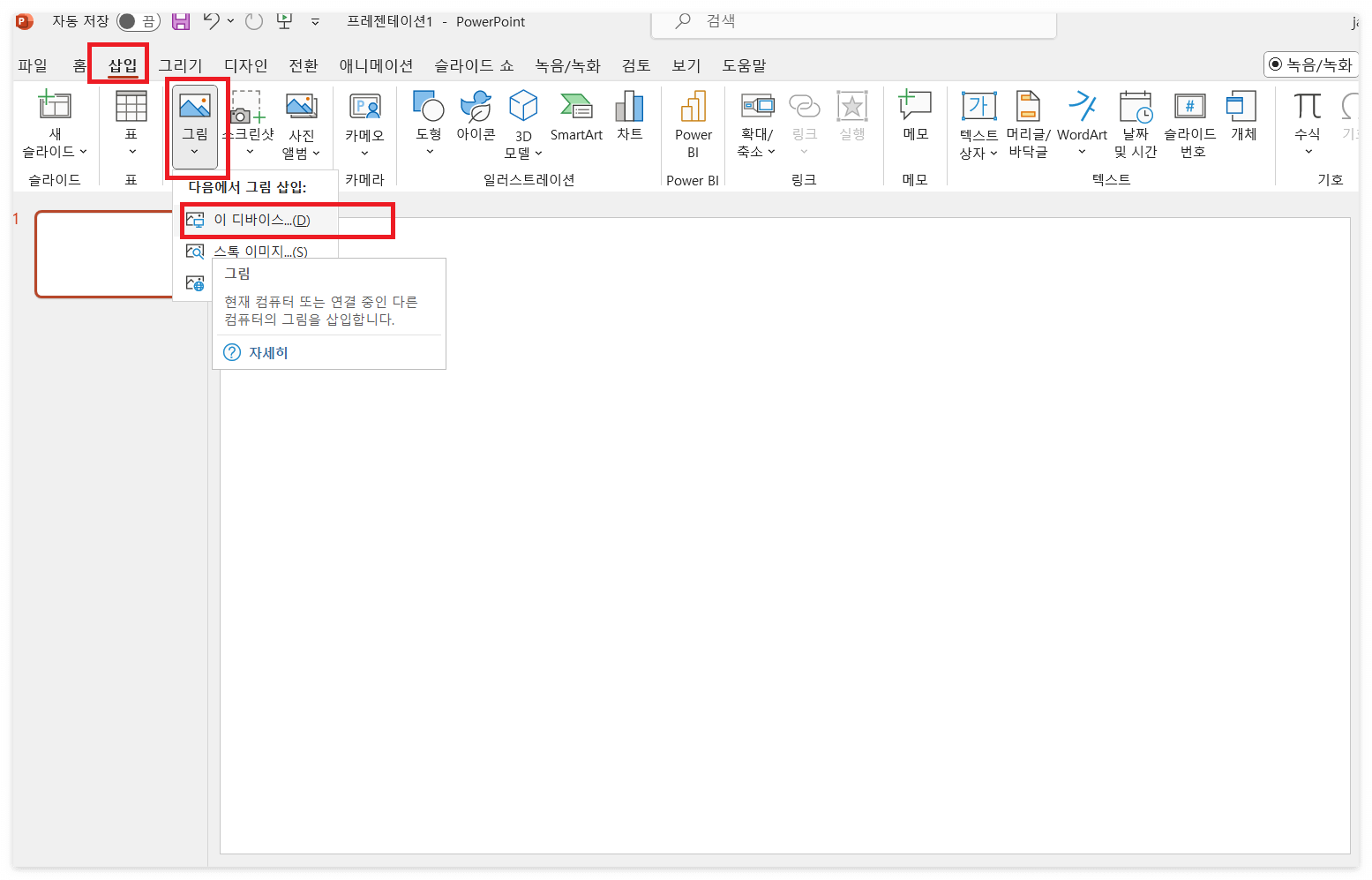
배경을 지울 이미지를 삽입했습니다.
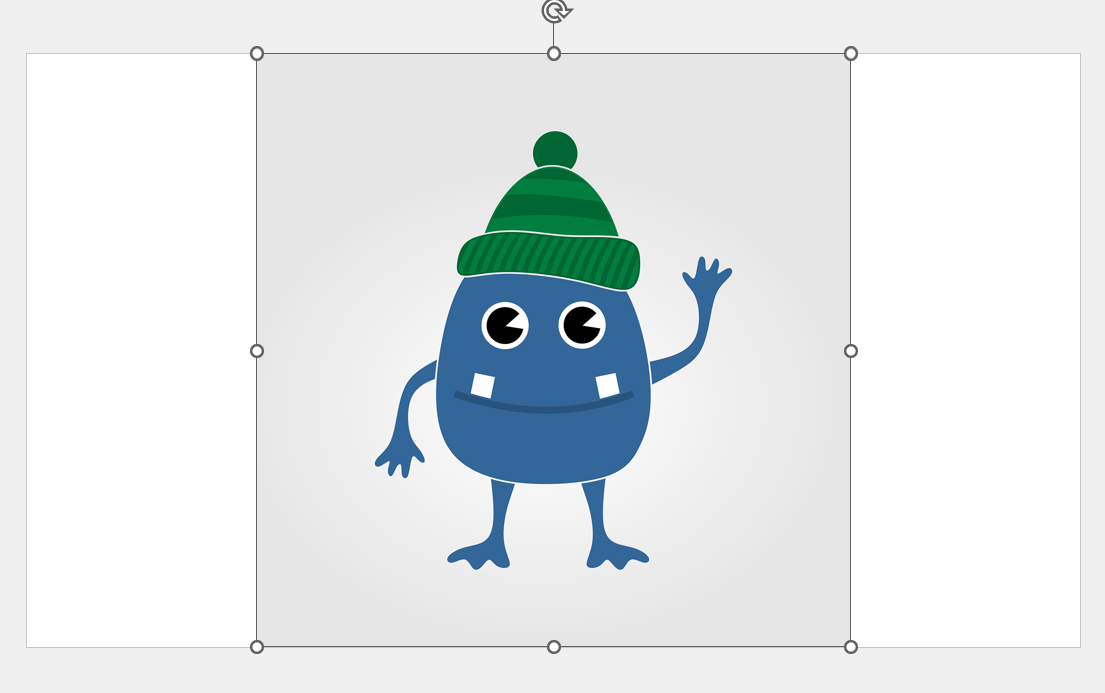
"그림서식" → "배경제거"를 누릅니다.

보라색으로 표시된 부분이 제거될 영역입니다.
이제 좌측의 "보관할 영역표시"를 클릭해서
배경 지울 부분과 남길 부분을 선택합니다.
왼쪽에 작은 창은 배경 지운 후의 모습을
보여줍니다.
참고해서 작업해 주세요.
엑셀로 이비지 배경 지우기
엑셀도 파워포인트와 동일합니다.
엑셀 파일을 열어 시작하세요.
설명하는 과정에서 보기 좋게
눈금선은 보이지 않도록 지우겠습니다.
<눈금선 없애는 방법>
"보기" → "눈금선 체크해제"

이미지를 불러옵니다.
"삽입" → "그림" → "셀 위에 배치"
→ "이디바이스"
선택 후 창이 열리면, 저장된 곳에서
이미지를 불러와주세요.
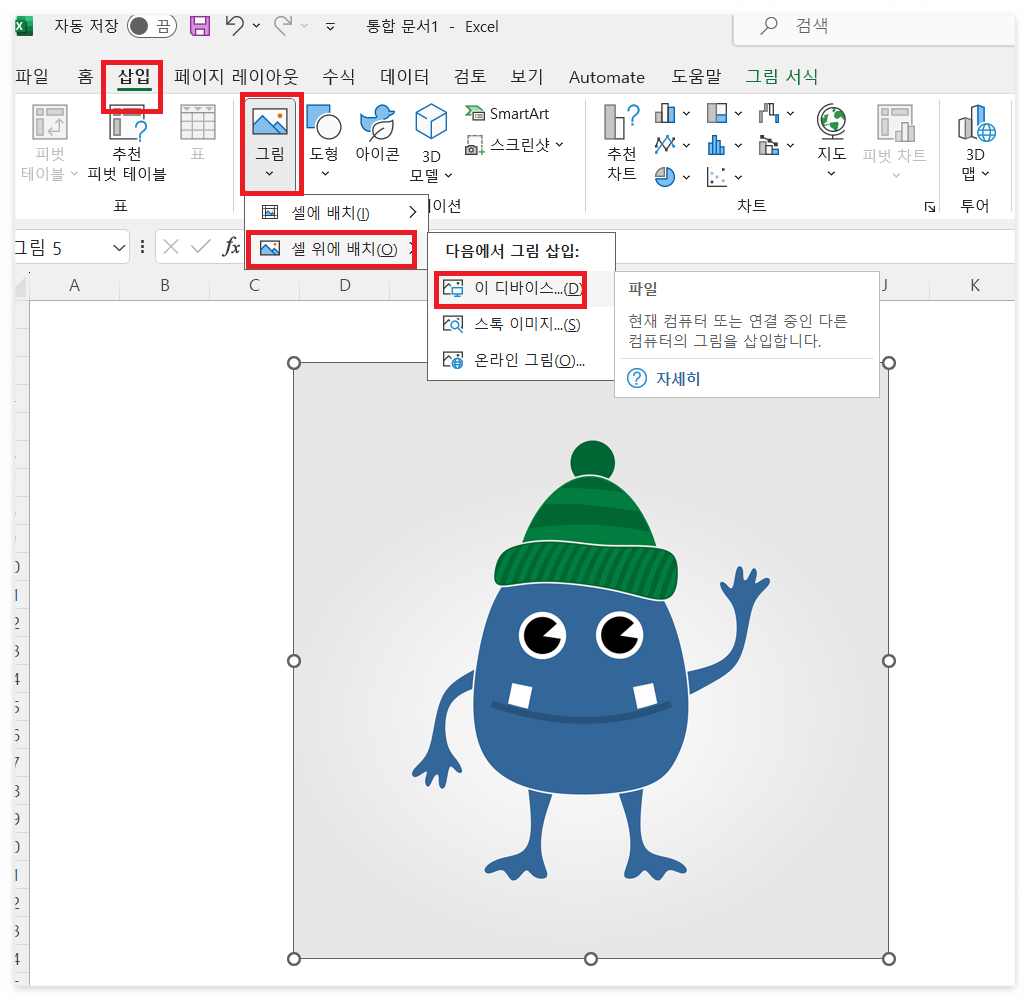
이세 "그림서식"에서 "배경제거"로 이동해서
제거할 부분을 선택해 줍니다.
짠~
순식간에 배경 제거 완료~!!

간단하게 파워포인트와 엑셀을 활용해서
배경 없애는 방법을 알아봤습니다.
다시 한번 이해를 돕기 위해 GIF이미지
내용으로 따라 해보겠습니다.
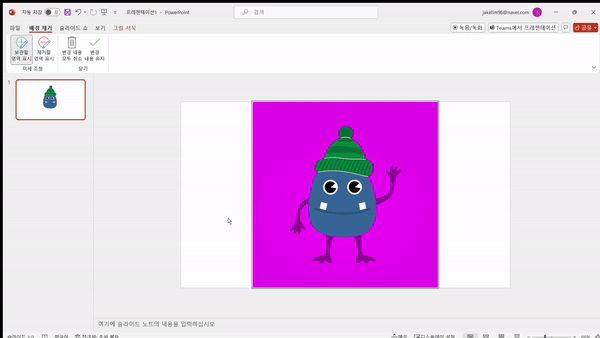
하지만, 파워포인트와 엑셀은
아주 정교한 누끼(배경 지우기) 작업은
어렵습니다.
도형 윤곽이 명확한 이미지일수록
완벽한 누끼(배경지우기) 작업이 가능하니
참고해 주세요.
위의 방법으로 진행하시면
배경색이 있는 글씨에서
배경색을 없애는 작업도 매우 간단하게
성공할 수 있습니다.
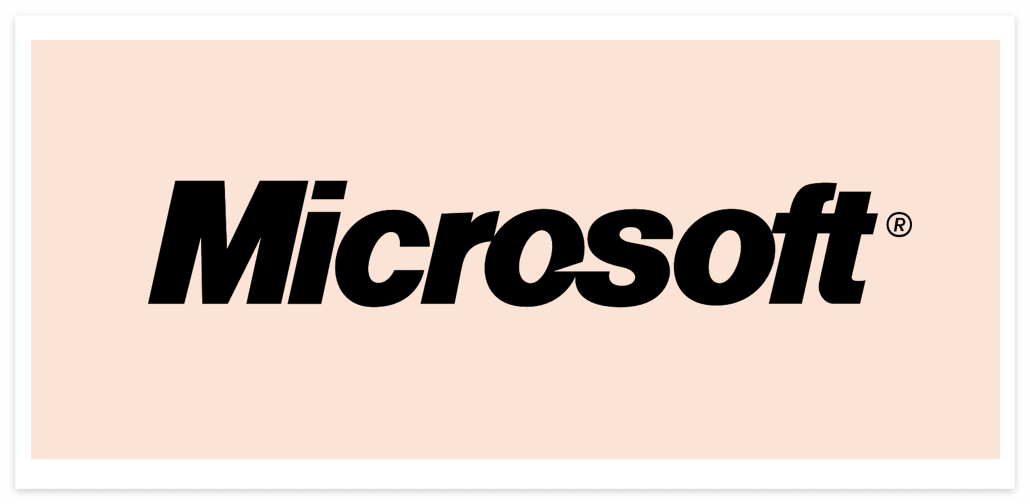
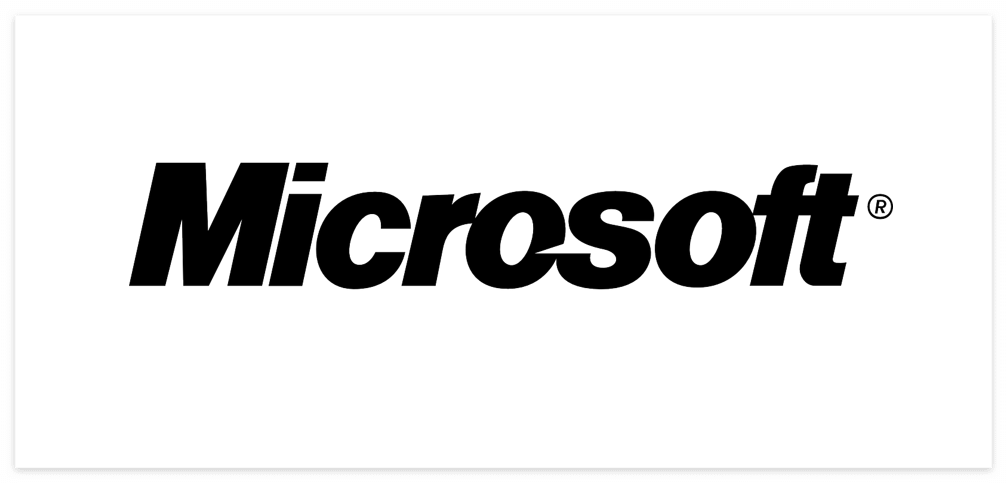
직장인도 쉽게 파워포인트로 썸네일 만들는 방법
블로그, 인스타그램, 유튜브, 페이스북카카오톡, 카드뉴스, 그리고 쇼핑몰썸네일까지 디자인에 대한 부담감이 있는 분들이많을 것으로 짐작됩니다.저 또한 어떻게 해야 할지 잘 모르는상황이
jackey96.tistory.com
파워포인트 세로 슬라이드 방향 전환 간단하고 쉽게 하는 방법
파워포인트 새로 만들기를 시작하면처음 시작되는 화면은가로로 기본 설정되어 있습니다. 파워포인트 작성 슬라이드의 디폴트 값은"가로"입니다. 하지만, 파워포인트는 항상 가로 슬라이드로
jackey96.tistory.com
'뀨쿵의 N잡 이야기 > SNS' 카테고리의 다른 글
| 이미지 배경지우기 사진 누끼따기 무료 사이트 쉽게 배경 없애기 망고보드 (0) | 2024.05.30 |
|---|---|
| PC 핸드폰 스마트폰 쉽게 고용량 동영상 주고 받는 방법 센드애니웨어 (0) | 2024.05.29 |
| 파워포인트 세로 슬라이드 방향 전환 간단하고 쉽게 하는 방법 (0) | 2024.05.24 |
| 동영상 GIF 변환 초간단 편집 방법 - 무료 사이트 GIF maker (0) | 2024.05.16 |
| 티스토리 블로그 애드센스 테무 temu 광고 차단 방법 (0) | 2024.05.12 |





