고정 헤더 영역
상세 컨텐츠
본문 제목
엑셀 글자 바꾸기 빈칸 채우기 시간 줄이는 편리한 기능 꿀팁
본문
엑셀을 사용하다 보면
시간을 많이 소요되는 작업들이 있습니다.
하지만, 간단한 엑셀의 기능을 알고 있다면
누구나 쉽게
빠른 속도로 업무 시간을 줄일 수 있습니다.
오늘은
시간을 줄이는 엑셀기능
2가지를 알아보겠습니다.
바꾸기
찾기 기능을 아시나요?
보통 찾기 기능은 상대적으로 많이 알고
있는 기능 중에 하나입니다.
단축키는 Ctrl + F
엑셀 창에서는
홈 → 찾기 및 선택 → 찾기로 들어가면 됩니다.
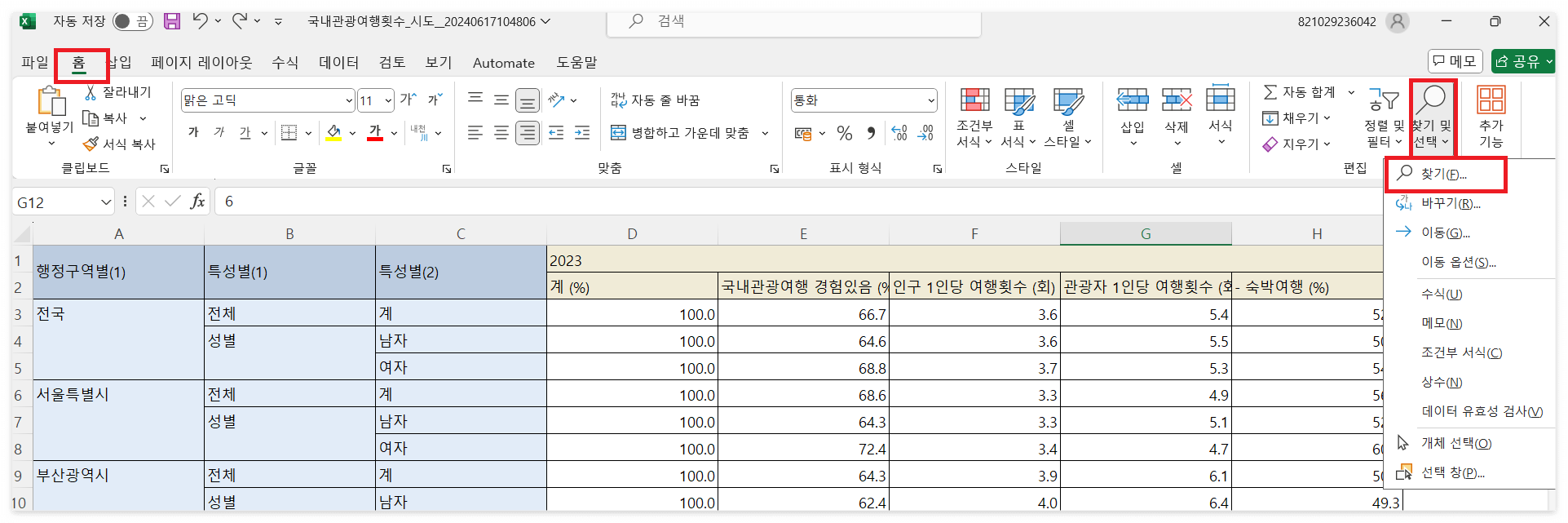
찾기로 들어가면 창이 하나 열립니다.
그런데, 간과하는 부분들이 하나 있죠.
찾기 기능을 자주 사용하면서도
옆에 있는 "바꾸기" 기능은 눈여겨보지
않는 경우가 많습니다.
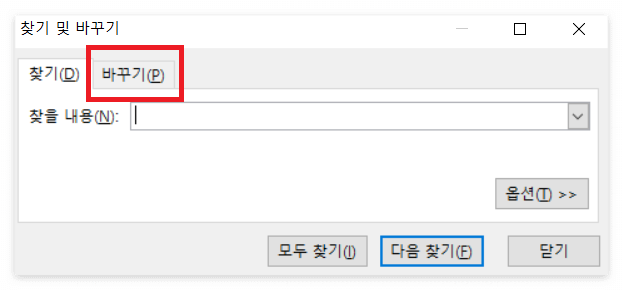
바꾸기 기능은 매우 편리합니다.
하나씩 찾아서 바꿔야 하는 글자를
한 번에 바꿔주는 기능입니다.
아래 노란색 바탕에 빨간색으로 표시된
"성별" 글자를 "Gender" 영문으로
한번에 변경해 보겠습니다.

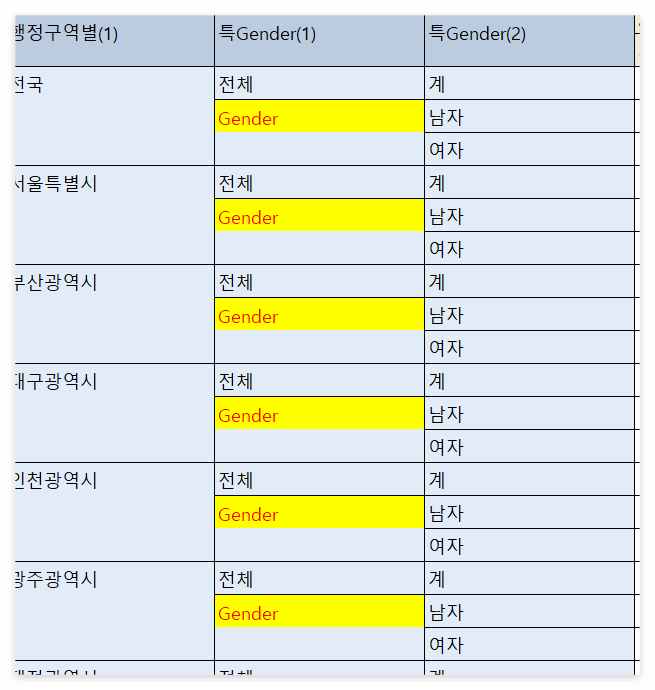
찾기 바꾸기 창에서 찾을 내용 (변경 전 글자)를
입력하고, 바꿀 내용 (변경할 글자)를
채워 넣은 후에 모두 바꾸기를 선택합니다.
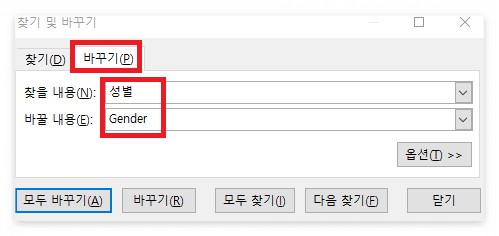
위와 같이 모두 바꾸기를 클릭하면
"성별"이라고 적혀있는 창의 모든 글자가
"Gender"로 바뀝니다.
바꾸기 기능을 모를 경우, 하나씩 변경을 해주거나
컨트롤키를 누른 상태에서 바꿀 셀을
하나씩 클릭한 후에 변경내용을 입력하고
엔터키를 입력하면, 한 번에 바뀌는 방법을
이용해야 합니다.
바꿀 내용이 많을수록
시간이 많이 걸리는 작업입니다.
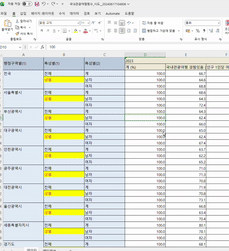
빈칸 채우기
불규칙하게 빈칸이 생기는 엑셀파일이
있습니다.
빈칸을 그냥 놔두기에는 좀 어색하고
빈칸에만 글씨를 넣어주려고 하는데
빈셀이 많으면 하나씩 입력하기 매우 번거롭죠.
이제 빈 셀을 한 번에 선택한 후에
한번에 동일한 값으로 입력하는 방법을
알아보겠습니다.

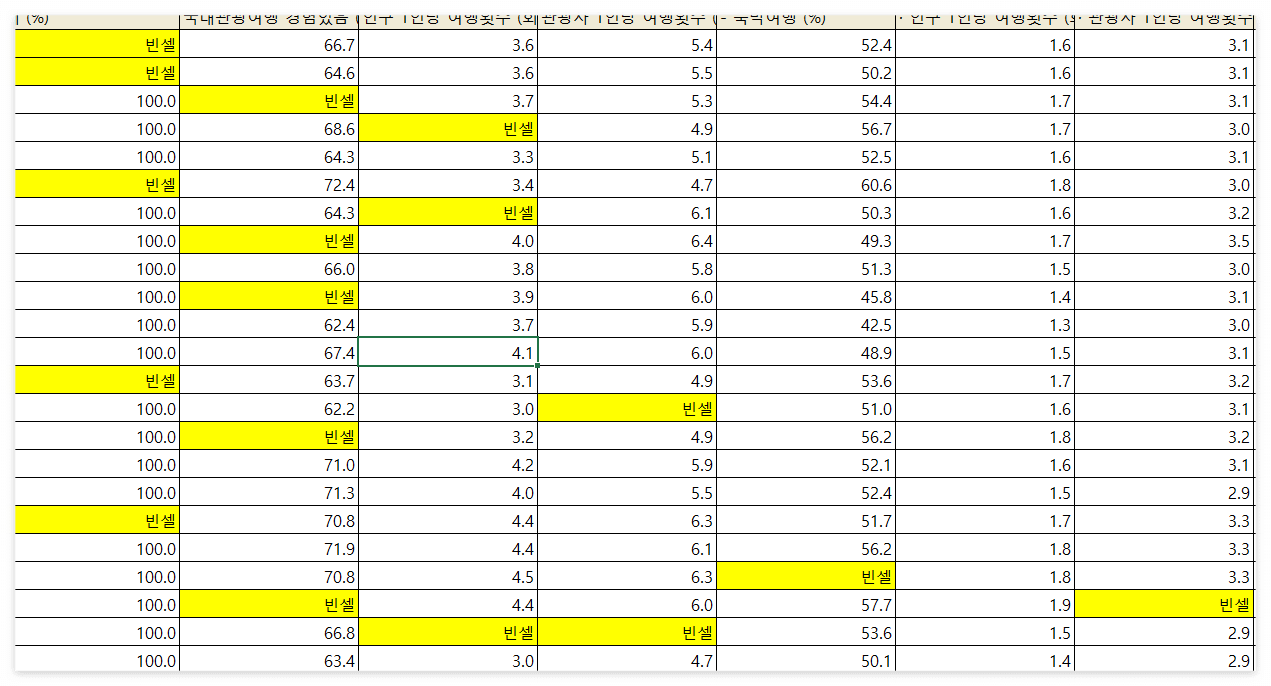
비어있는 셀에 "빈셀"이라는 글자로
채워보겠습니다.
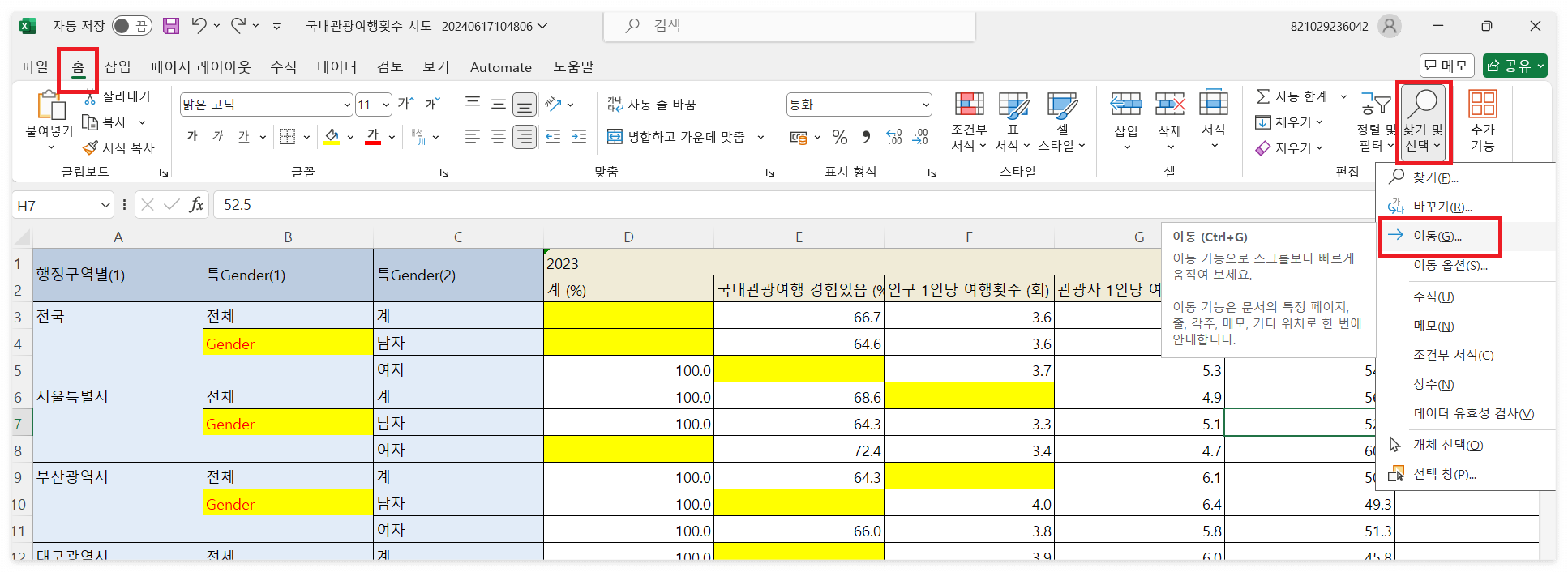
홈 → 찾기 및 선택 → 이동 버튼을
눌러주세요.
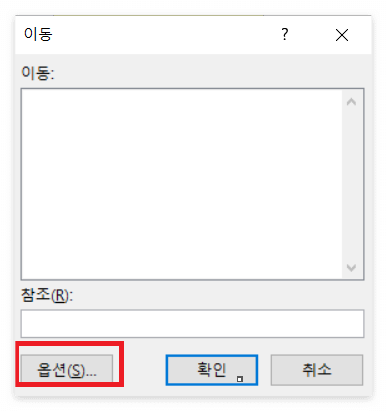
위와 같은 창이 열리면, 옵션을 선택한 후에
빈셀을 선택해 주세요.

빈셀을 선택하며, 엑셀 창에서 비어있는 셀이
한 번에 지정됩니다.
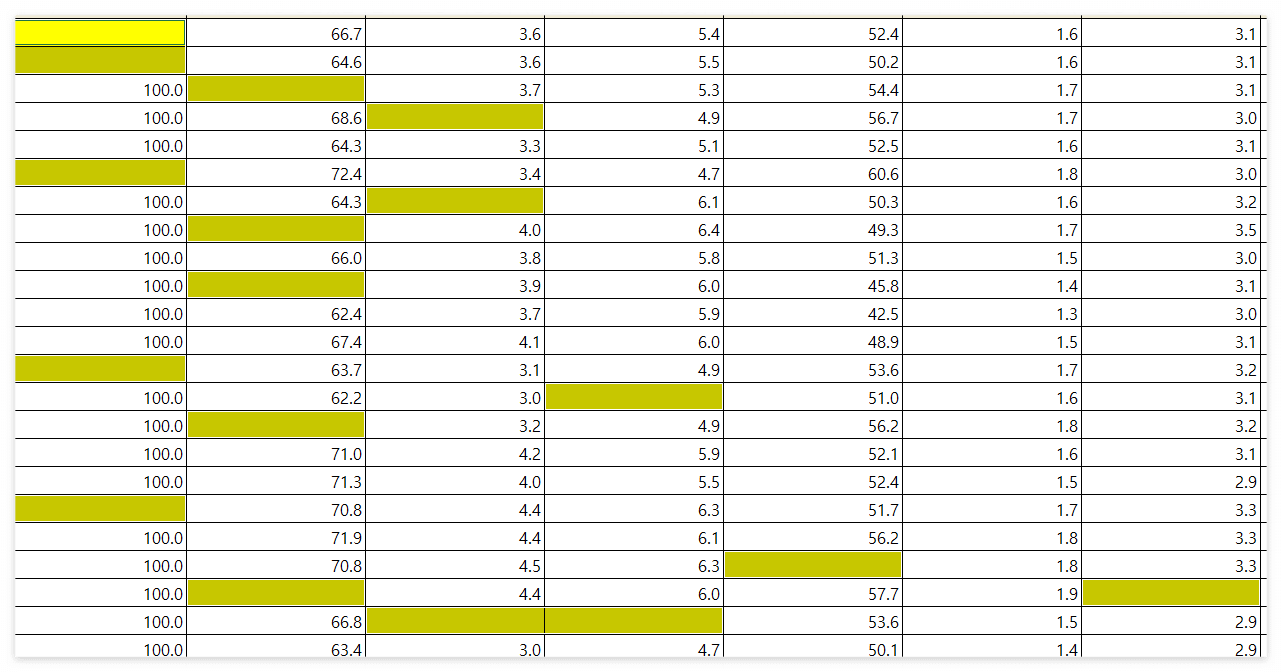
셀이 지정되어 있는 상태에서 넣고 싶은
글자 또는 기호, 숫자를 입력합니다.
저는 "빈셀"로 입력하겠습니다.
그리고, 입력한 후에 컨트롤키를 누른 상태에서
엔터를 입력하면 비어있는 셀에만
"빈셀"로 기록됩니다.
한 번에 비어있는 셀의 숫자 또는 글자를 넣고
싶을 때 유용하게 시간을 단축할 수 있는
기능입니다.
이제 하나씩 셀을 찾아서 입력하는 수고를
덜 수 있습니다.
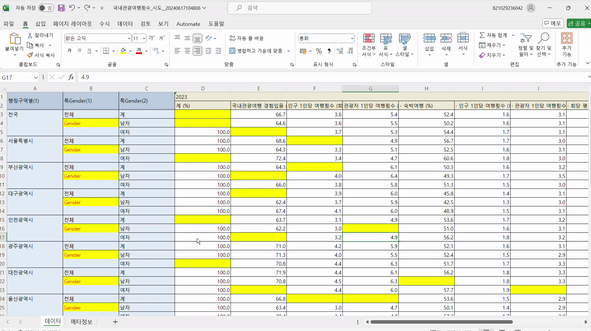
한번에 모든 비어있는 셀에
글자 "빈셀"을 넣었습니다.
넣고 싶은 숫자나 문자 아무거나 넣을 수 있는
편리한 기능입니다.
셀이 지정되었을 때 글자 문자 숫자 등을
입력하고, Ctrl + enter 버튼을
눌러야 동시에 동일한 문자 숫자 기호 등이
한번에 입력될 수 있다는 점
다시 한번 기억하시고,
앞으로는 매번 빈셀을 찾아 하나씩 입력하는
수고로움을 없애시기 바랍니다.
그럼, 오늘도 즐거운 하루 보내세요~





