고정 헤더 영역
상세 컨텐츠
본문
엑셀을 자주 사용하시나요?
알면 알수록 신비롭기까지 한 엑셀,
알고 모르고 한 끗 차이로
엑셀 고수와 초보로 나뉘기도 합니다.
엑셀 속에 숨겨진 편의 기능을 알아보겠습니다.
엑셀 눈금선 없애기
엑셀 새 통합문서를 열면
초기 화면에서 엑셀은 수많은 사각형(셀)로
구성되어 있는 것을 확인할 수 있습니다.
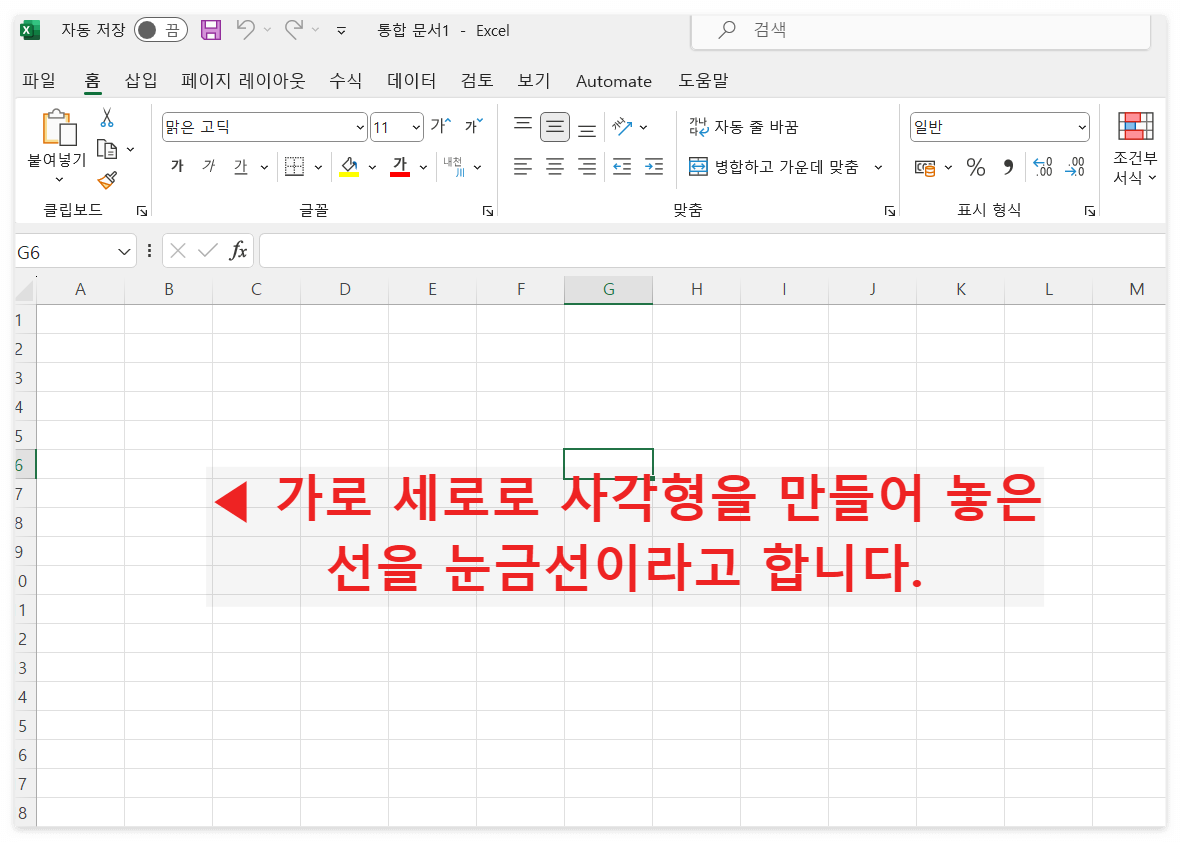
셀(Cell)은 엑셀 시트의 기본 단위로 행과 열의
교차점에 위치하며 데이터를 입력하고
저장하는 공간을 의미합니다.
셀의 크기를 조정하여 문자를 많이 기록할 수도
있고, 셀에 수식을 입력하여 자동 계산되게
할 수도 있습니다.
엑셀의 묘미는 수식이죠. 자동 계산되는 함수!
셀의 특성을 알아야 엑셀을 잘 이해할 수
있습니다.
하지만, 이 셀을 구분해 놓기 위해 그려진 선이
좀 번거롭게 느껴질 때가 있습니다.
그럴 때는 아래와 같이 깔끔하게 눈금선을
제거할 수 있습니다.

이런 눈금선 제거 기능은
엑셀로 보고/발표자료를 깔끔하게 만들 때와
이미지를 깨끗하게 캡처할 때 유용합니다.
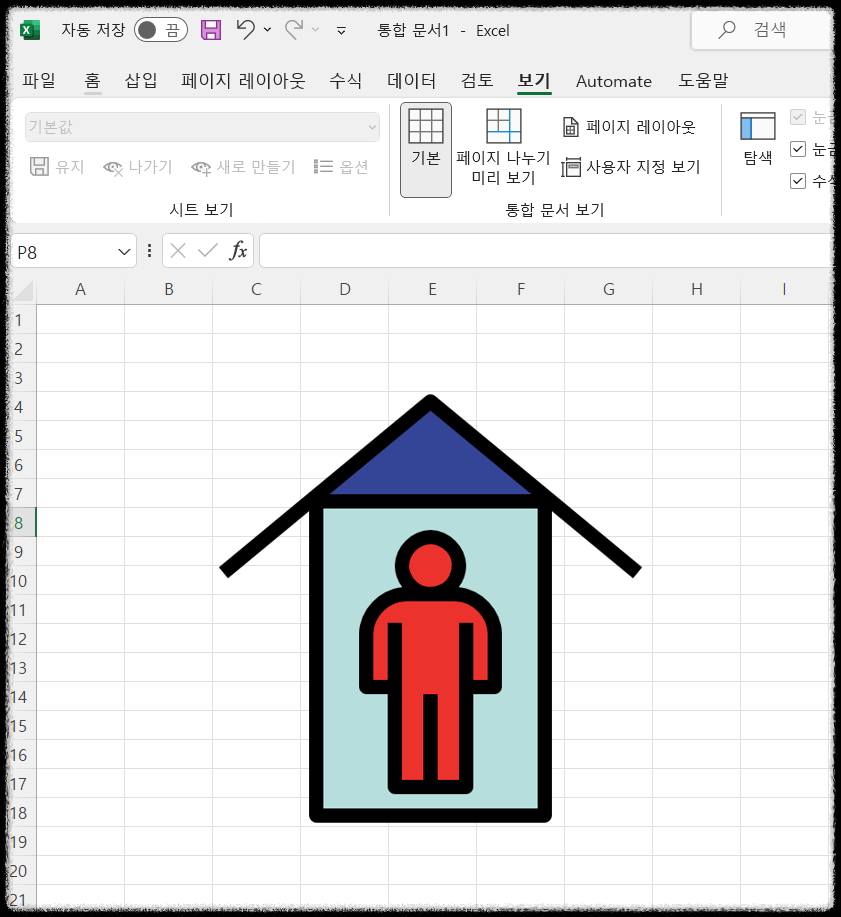
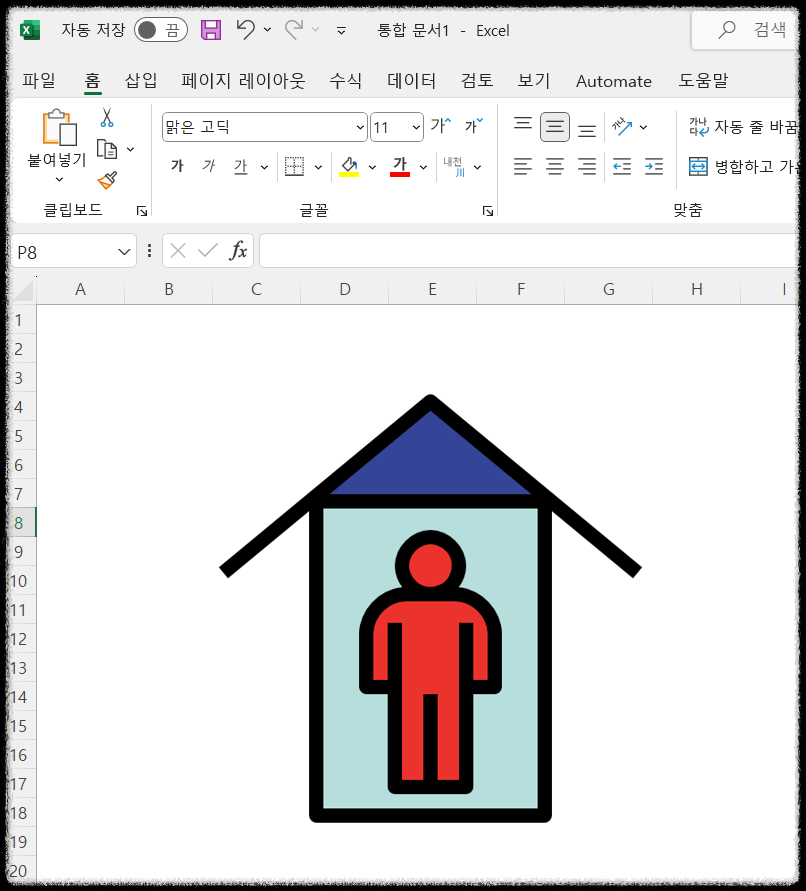
눈금선 제거 방법은 아주 간단합니다.
보기 → 눈금선 (체크 해제)

엑셀 날짜 자동변환
날짜값이 필요한 셀을 클릭합니다.
셀을 선택한 후 수식을 넣어주세요
=today()
등호 today 괄호열고, 괄호 닫고
언제 엑셀파일을 열더라도 수식이 있는 셀은
오늘 날짜로 변경됩니다.
아래는 6월 11일에 수식을 넣었기 때문에
노란색으로 표시해 놓은 셀의 내용과 같이
2024-06-11로 표시됩니다.
셀의 형식을 변경하면, 오른쪽 형식과 같이
오늘을 표시하는 형식을
원하는 방식으로 표현할 수 있습니다.

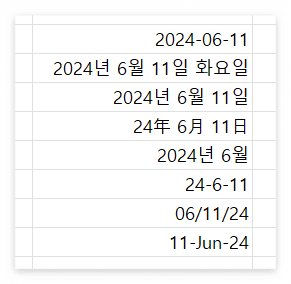
셀선택 → 오른쪽마우스클릭 → 셀서식
→ 날짜 → 형식선택
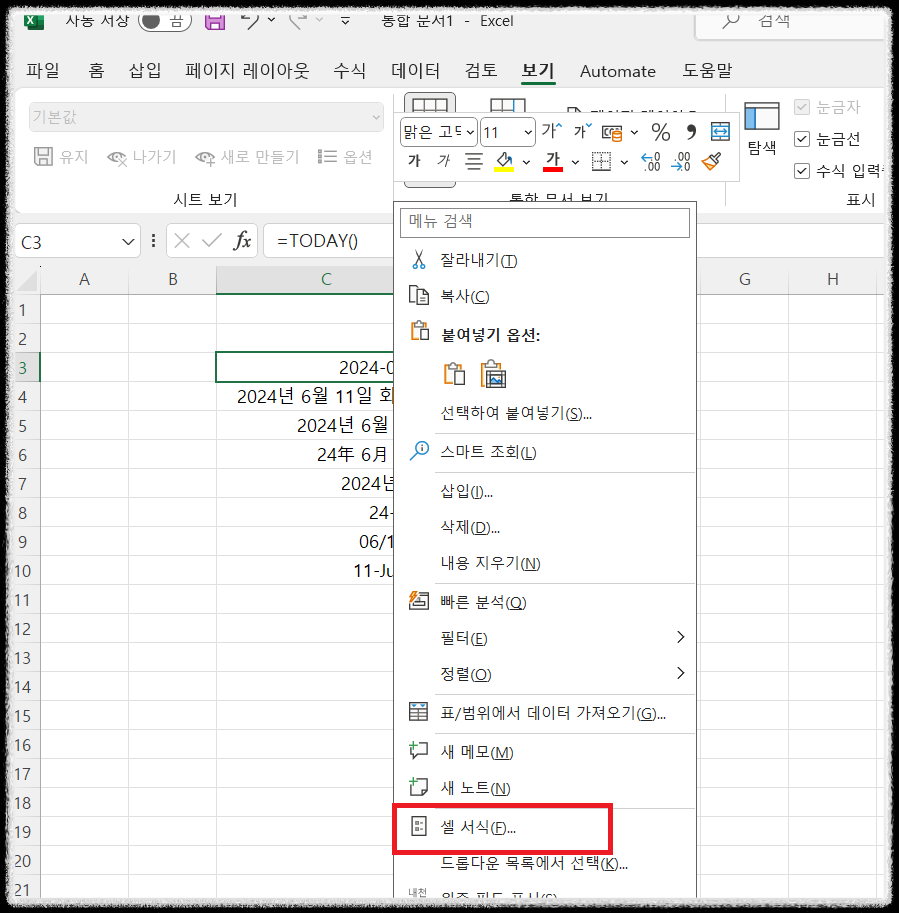

엑셀 줄 바꾸기
엑셀은 셀의 크기를 줄이고 늘릴 수 있습니다.
글자를 써야 하는 상황에서는 셀을 늘리는 게
글씨 크기의 변화 없이 작성한 글이
보기 좋게 나타납니다.
엑셀에서 줄을 바꾸는 방법은 2가지가 있습니다.
한 줄을 쓰고 아래 셀에 이어서 쓰는 ①번 방법과
한줄을 쓰고 단축키를 누른 상태로 셀 안에서
줄을 바꾸는 ②번 방법입니다.
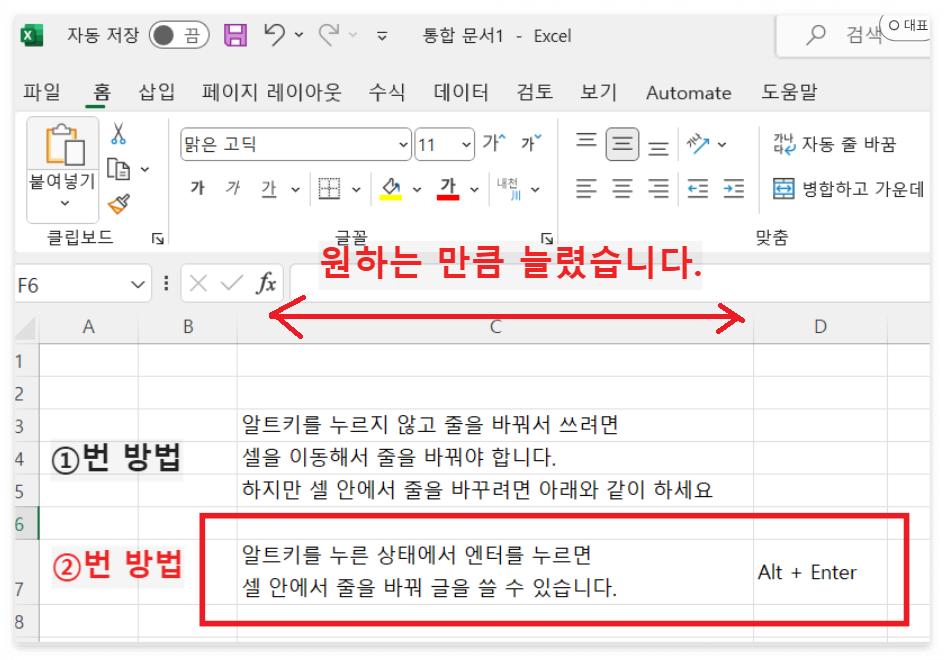
이 밖에도 엑셀은 알면 알수록 매력적인
기능들이 있습니다.
그럼, 오늘도 즐거운 하루 보내세요~
'큐쿵의 공부방 > 컴퓨터' 카테고리의 다른 글
| 엑셀 단축키 모음 Ctrl 조합 빠른 실행 17개 (0) | 2024.06.24 |
|---|---|
| 엑셀 문자 합치기 글자 나누기 기능, 한방에 해결 중복값 제거까지 (0) | 2024.06.21 |
| 엑셀 틀고정 행 열 화면 고정 그리고, 틀고정 해제 방법까지 한방에 해결! (0) | 2024.06.16 |
| 유용한 윈도우 단축키 모음, 이것만 알아도 정말 편한 꿀팁 화면잠금 바탕화면보기 탐색기열기 (1) | 2024.06.10 |
| 키보드 오류 자음 모음 분리 1초 해결 방법 ㅋㅣㅂㅗㄷㅡㅇㅗㄹㅠ (0) | 2024.06.09 |





