고정 헤더 영역
상세 컨텐츠
본문 제목
엑셀 틀고정 행 열 화면 고정 그리고, 틀고정 해제 방법까지 한방에 해결!
본문
엑셀을 자주 사용하시나요?
엑셀은 아는 만큼 편리한 거 같습니다.
이용할 때마다 느끼는 거지만
정말 이런 기능까지 있나? 싶을 정도로
생각지도 못한 기능이 매우 많습니다.
정말 엑셀을 만든 사람들은 천재인 거 같아요.
엑셀의 편리한 기능을 몇 가지 한 번에
포스팅을 하려고 했는데,
딱 목적에 맞는 기능만 설명하는 게
구독자분들께 도움이 될 거 같아
기능 하나씩 구분해서 올리기로 했습니다.
계속 올려지는 편리한 기능은
링크를 통해 연결해 되도록 하겠습니다.
오늘의 주제는,
엑셀 틀고정

엑셀 파일에 내용이 많은 경우
화면에서 내용을 모두 확인하기가 어렵습니다.
올렸다 내렸다를 반복해야 하는데,
화면을 내리거나, 오른쪽으로 넘겼을 경우
타이틀이 사라져 값의 타이틀을 확인하려면
어떤 값인지 몰라
자료 확인하는데 시간이 오래 소요됩니다.
스크롤을 올렸다 내렸다 반복해도
이 값이 맞는지 틀린 건지 확인하기가 매우 어렵습니다.
이런 문제를 반복적으로 경험하면서
짜증 수치를 높이셨던 분이라면
이제 틀고정으로 간단하게 해결하세요.
틀고정 하나면, 깔끔하게 해결됩니다.
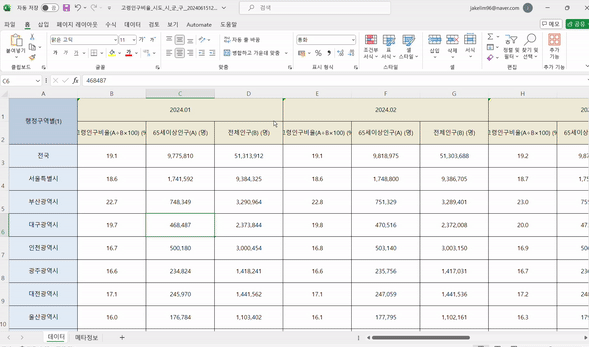
틀고정을 해서 틀을 고정시키면
화면을 내리고, 올려도
타이틀을 계속해서 볼 수 있습니다.
타이틀에서 멀리 떨어져 있는 값도 쉽게
어떤 내용인지 확인할 수 있습니다.
그러면, 이제 틀고정 하는 방법을 알아보겠습니다.
우선, 틀고정이 필요한 곳을 찾아야 합니다.
그리고 셀을 클릭해 주세요.
아래 이미지에서 처럼 셀을 선택하면
위 행과 왼쪽 열이 고정됩니다.
아래 선택한 노란색 셀의 왼쪽과 위쪽의 빨간색
선이 틀고정 기준선이 됩니다.
틀 고정하려는 셀을 선택한 후 아래 경로로
틀고정 작업을 진행해 주세요.
보기 → 고정 → 틀고정

틀고정 후 변화된 화면을 살펴보겠습니다.
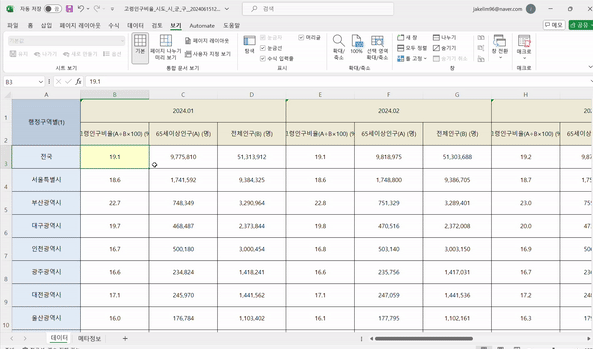
셀을 선택 후 틀고정을 진행해주셔야 합니다.
원하는 곳을 묶어둔다고 개념이죠.
오른쪽, 아래로 스크롤해서 화면을 내려도
틀고정이 된 타이틀 (열과 행)은 고정이 된 상태로
화면에 표시되게 됩니다.
이제 타이틀과 멀리 있는 숫자의 값도
어떤 값인지 바로 찾아볼 수 있습니다.
틀고정 취소방법
이제 반대의 경우입니다.
틀고정이 되어있는 자료를 전달받았는데
불필요한 경우, 이런 경우 꼭 있습니다.
그럴 때는 틀고정을 취소해주어야 합니다.
보기 → 틀고정 → 틀고정 취소

틀고정 취소를 해주시면
이제 처음과 같이 고정된 셀이 없이
화면을 내리고 옆으로 넘기는 대로
페이지가 보입니다.
불필요한 틀고정을 없애고
필요한 틀고정으로 조정하는 것도 효율적인
업무를 위해 필요한 과정이니
위에 틀고정 하는 방법과 취소방법을 확인해서
작업에 맞는 틀고정을 진행해 주세요.
그럼, 오늘도 즐거운 하루 보내세요~
엑셀 눈금선 없애기 날짜 자동변환 수식, 줄바꾸기 기능 나만 몰랐던 꿀팁
엑셀을 자주 사용하시나요?알면 알수록 신비롭기까지 한 엑셀,알고 모르고 한 끗 차이로엑셀 고수와 초보로 나뉘기도 합니다. 엑셀 속에 숨겨진 편의 기능을 알아보겠습니다. 엑셀 눈금선 없
jackey96.tistory.com
'큐쿵 세상 상식 > IT 상식' 카테고리의 다른 글
| 엑셀 단축키 모음 Ctrl 조합 빠른 실행 17개 (0) | 2024.06.24 |
|---|---|
| 엑셀 문자 합치기 글자 나누기 기능, 한방에 해결 중복값 제거까지 (0) | 2024.06.21 |
| 엑셀 눈금선 없애기 날짜 자동변환 수식, 줄바꾸기 기능 나만 몰랐던 꿀팁 (0) | 2024.06.12 |
| 유용한 윈도우 단축키 모음, 이것만 알아도 정말 편한 꿀팁 화면잠금 바탕화면보기 탐색기열기 (1) | 2024.06.10 |
| 키보드 오류 자음 모음 분리 1초 해결 방법 ㅋㅣㅂㅗㄷㅡㅇㅗㄹㅠ (0) | 2024.06.09 |





