고정 헤더 영역
상세 컨텐츠
본문
엑셀은 셀로 구성되어 있습니다.
셀에 있는 내용을 합치기(더하기)도 하고
나누기(빼기)도 합니다.
숫자를 더하고 빼는 기능은 익숙한데
문자도 가능하다구요?
문자도 간단한 수식이면, 합칠 수 있고
기본 기능을 통해 한 셀에 있는 문장을
단어 단위로 나눌수도 있습니다.
엑셀 알고나면 편리하고
너무 간단하지만, 모르면 시간을 투자해서
해결해야 하는 답답한 기능을
하나씩 살펴보도록 하겠습니다.
엑셀 문자 합치기

열 B + 열 C + 열 D 문자를 E2에 빨간색으로
표시한 문자와 같이 연결해서 한 셀에
묶어서 합치는 방법을 알아보겠습니다.

E2셀을 클릭합니다.
셀에 있는 문자들을 합치는 기호는
&
입니다.
& 기호를 이용해 문자로 구성된 셀의 단어를
연결할 수 있습니다.
그런데, E2셀에 합쳐진 문자를 보면,
띄어쓰기가 없이 셀의 문자를 단순히 나열하는
정도로만 가능합니다.
그러면 띄어쓰기는 어떻게 할까요?
E3 셀에 띄어쓰기해서 표시해 보겠습니다.

E3 셀에 합쳐진 문자를 보면
숫자 250 좌우로 한칸씩 띄어져 있는 것을
확인할 수 있습니다.
셀의 수식을 살펴보겠습니다.
문자를 합치면서 띄어쓰기하는 방법 2가지를
적용해봤습니다.
1번째 : 빈셀 이용하기
E1 셀을 노란색으로 표시해놨습니다.
E1셀에 이미 띄어쓰기를 만들어 놓았습니다.
(E1 셀을 클릭하고 스페이스바 1회 클릭-공간확보)
셀 하나를 띄어쓰기 적용해 놓으면, 띄어쓰기가 필요한
부분에 이미 적용해 놓은 띄어쓰기 셀(E1)을
고정값($E$1)으로 수식의 자리에
넣어두면 되기 때문입니다.
2번째 : 수식 자체에 띄어쓰기 적용
" " (큰따옴표 스페이스바 큰따옴표 ← 순서대로 눌러주세요)
스페이스바로 띄어쓰기 공간을 확보해줍니다.
C3&" "&D3 수식 부분입니다. 수식에서
따옴표 사이에 스페이스바로 띄어쓰기를 해놓으면
그 부분이 띄어쓰기 되어 표시됩니다.
설명이 좀 어려운가요?
한번 하는 걸 보면 정말 단순하고 쉬운데,
말로 표현하려니 너무 어렵게 느껴지는 거 같습니다.
첫번째 방법을 GIF 파일로 만들어 보겠습니다.
요즘 영상편집 프로그램 필모라를 사용 중인데
아직 테스트 중이라 무료버전으로 워터마크가
표시되는 점 양해 부탁드립니다.

노란색으로 표시한 E1 셀에 스페이스바를
여러번 누르면, 띄어쓰기가 넓어집니다.
중복항목 지우기
잠깐 지나가는 길에 깨알정보
중복항목 지우기를 알아보겠습니다.
기존 파일로 나누기를 하려다보니 같은 내용이
많아 중복된 내용은 삭제하는 게 좋을 거 같아
중복항목 지우기를 하는데,
중복항목 지우기 또한 엑셀의 유용한
기능 중에 하나라서 말씀 드리고 지나가도록 하겠습니다.
셀(중복항목을 제거할) 범위를 지정해주세요.

그리고, 데이터 → 중복항목 제거를 누르면
아래와 같은 창이 열립니다.

아래와 같이 중복항목 제거전(좌)과
중복항목 제거후(우)로 구분할 수 있습니다.


이제
엑셀 문자 나누기
하는 방법을 살펴보겠습니다.
문자 나누기는 수식을 이용하는 게 아니라
메뉴에 있는 기본 기능을 이용합니다.
텍스트 나누기가 필요한 셀을 드래그합니다.
(셀 범위 지정)
그리고,
데이터 → 텍스트나누기를 선택하면
텍스트 마법사가 열리는데
이번 포스팅에서는 "구분 기호로 분리됨"
기능을 살펴보겠습니다.

구분 기호로 분리됨을 선택 후 하단에 다음
버튼을 눌러주세요.

공백 체크박스에 표시를 하고 다음 버튼을
눌러주세요.
그리고 마침 버튼을 눌러주면 팝업 창이 뜹니다.
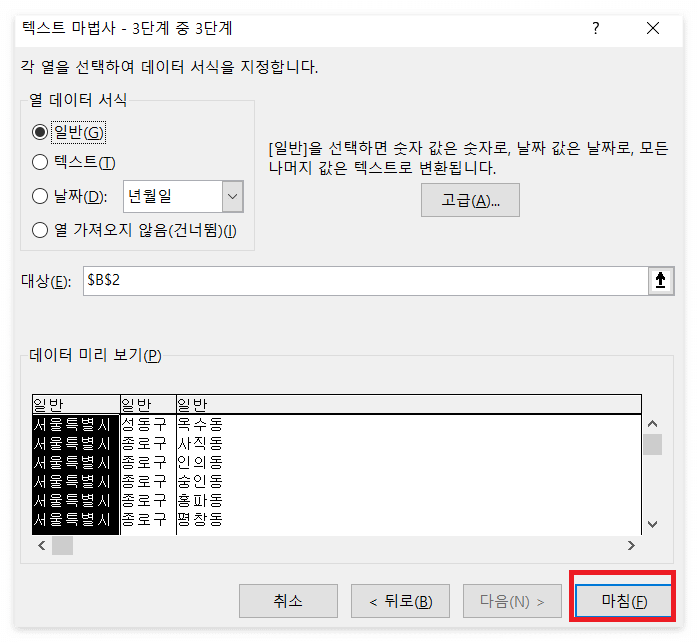

확인을 눌러주시면, 텍스트가 각 셀에 나뉘어집니다.
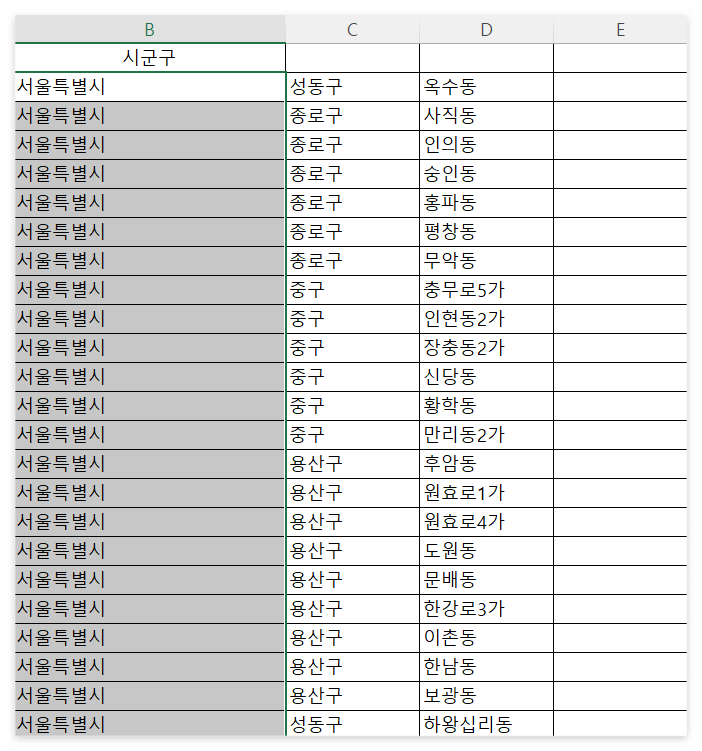
엑셀 기능 중에
문자 합치기와 글자 나누기 기능,
그리고 중복항목 제거 하는 방법까지 살펴보았습니다.
텍스트 나누기는 우리가 살펴보지 않았던
부분도 직접 해보면서 익히시면 될 거 같습니다.
그럼, 오늘도 즐거운 하루 보내세요~
'큐쿵의 공부방 > 컴퓨터' 카테고리의 다른 글
| 파워포인트 완전 삭제 파일 복구하는 방법 ppt 살리기 power point 꿀팁 (0) | 2024.06.25 |
|---|---|
| 엑셀 단축키 모음 Ctrl 조합 빠른 실행 17개 (0) | 2024.06.24 |
| 엑셀 틀고정 행 열 화면 고정 그리고, 틀고정 해제 방법까지 한방에 해결! (0) | 2024.06.16 |
| 엑셀 눈금선 없애기 날짜 자동변환 수식, 줄바꾸기 기능 나만 몰랐던 꿀팁 (0) | 2024.06.12 |
| 유용한 윈도우 단축키 모음, 이것만 알아도 정말 편한 꿀팁 화면잠금 바탕화면보기 탐색기열기 (1) | 2024.06.10 |





