고정 헤더 영역
상세 컨텐츠
본문 제목
파워포인트 완전 삭제 파일 복구하는 방법 ppt 살리기 power point 꿀팁
본문

밤새 작업한 업무 서류 또는 과제가
한 순간에 사라진다면, 어떻게 해야 할까요?
절망적인 순간입니다.

겪어보지 않은 분들은 모르실
충격!
이제 휴지통에도 없이 정말 삭제된
파워포인트 파일을
살려내는 방법에 대해 알아 보겠습니다.
우선, 기본 설정을 확인해 보세요.
[파일] - [옵션]
에서 자동복구 정보저장 항목을
지정하셔야 합니다.


옵션 정보창에서 자동저장이 설정되어 있는지
확인해 주세요.

자동저장 설정이 되어 있지 않은 경우
지금 바로 설정하세요.
설정이 되어 있어야 완전 삭제된 ppt 파일을
복구할 수 있는 가능성이 높아집니다.
복구 방법 설명을 위해 오래된 자료를
펼쳐보겠습니다.

삭제된 파워포인트 복구 방법
Window + R 키를 눌러 실행키를 입력해 주세요
열기(Q): 옆 입력창에 아래 문자를 입력합니다.
%appdata%
를 입력한 후 확인 버튼을 눌러줍니다.

확인 버튼 클릭 후 열리는 Roaming 창에서
Microsoft 폴더를 찾아서 열어줍니다.

그리고 Microsoft 폴더에서 PowerPoint 폴더를
열어줍니다.
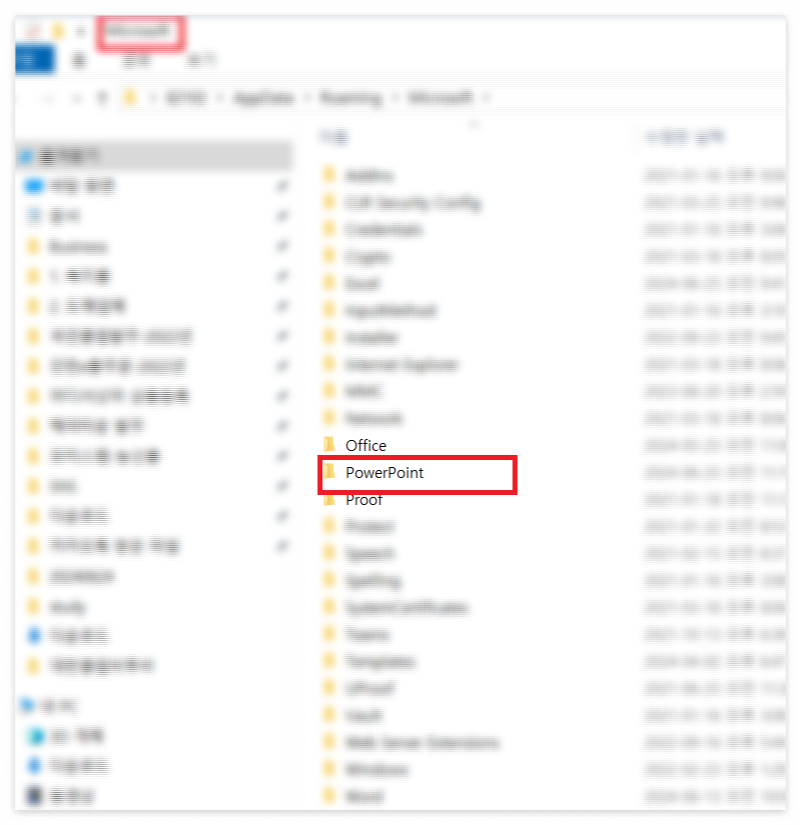
파워포인트 폴더를 열어주면,
삭제된 파일을 확인할 수 있습니다.
파일명은 변경되기 때문에 삭제된 파일은
수정한 날짜로 짐작하여 찾아야 합니다.
그리고 복구할 파일을 찾았으면, 확장자를
tmp → pptx로 변경해주셔야 합니다.
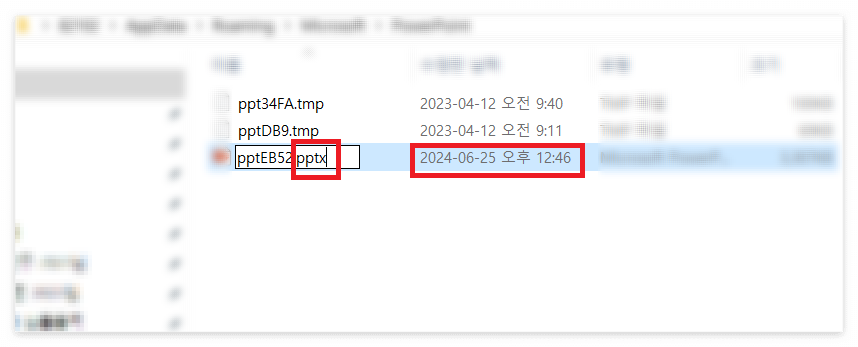

확장자를 변경하면 팝업 알림이 나오는데
"예" 버튼을 눌러주세요.
확장자 tmp를 pptx 로 변경하면
확장자명은 사라지고, 아이콘이 파워포인트로
바뀝니다.
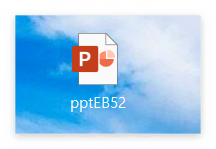
이제 변경된 파일을 바탕화면으로 끌어 이동시킨 후
더블클릭으로 열면, 복구가 완료됩니다.
이 방법으로 사라진 파워포인트를 살릴 수 있지만
복구파일에 저장되지 않는 경우도
있을 수 있으니, 중요한 파일은 삭제하지 않고
보관하는 습관을 들이시는 게 가장 좋을 거
같습니다.
그럼, 실수로 또는 시간이 지난 후에 다시
필요해진 삭제된 파워파인트 파일을
복구하는 방법을 알아봤습니다.
그럼, 오늘도 즐거운 하루 보내세요~
'큐쿵 세상 상식 > IT 상식' 카테고리의 다른 글
| 구글 편리한 주소창 검색 꿀팁 5가지 계산기 타이머 환율 주가 검색 (0) | 2024.07.01 |
|---|---|
| 안랩 V3 광고 제거 AhnLab AD 10초만에 차단 방법 (0) | 2024.06.27 |
| 엑셀 단축키 모음 Ctrl 조합 빠른 실행 17개 (0) | 2024.06.24 |
| 엑셀 문자 합치기 글자 나누기 기능, 한방에 해결 중복값 제거까지 (0) | 2024.06.21 |
| 엑셀 틀고정 행 열 화면 고정 그리고, 틀고정 해제 방법까지 한방에 해결! (0) | 2024.06.16 |





