고정 헤더 영역
상세 컨텐츠
본문
블로그, 인스타그램, 유튜브, 페이스북
카카오톡, 카드뉴스, 그리고 쇼핑몰
썸네일까지
디자인에 대한 부담감이 있는 분들이
많을 것으로 짐작됩니다.
저 또한 어떻게 해야 할지 잘 모르는
상황이라 고민만하고
아무것도 하지 못하던 시절이 있었으니까요.
어차피 전문가가 아닌이상
완벽한 디자인, 마음에 드는 디자인을
만든다는 것은 사실상 불가능하죠.
그래도 조금씩 방법들을 찾아가다 보면
눈에 띄는 썸네일을 만들 수 있다는 점을
꼭 기억해 주시기 바랍니다.
파워포인트로 썸네일 만들기
썸네일을 만드는 도구는 여러 가지가 있습니다.
그중에서 직장인들이 가장 쉽게 접하게 되는
파워포인트로 썸네일을 만들어보겠습니다.
1. 새 프레젠테이션 열기
홈에서 새 프레젠테이션을 선택해 주세요.

2. 슬라이드 크기 설정
● '디자인' 탭을 클릭합니다.
● '슬라이드 크기'를 클릭하고,
'사용자 지정 슬라이드 크기'를 선택합니다.
● 썸네일의 크기를 설정합니다.
<참고>
1:1 비율 : 카드뉴스, 인스타그램, 블로그
16:9 비율 : 유튜브
● 픽셀 단위로 설정하려면 픽셀 단위를 인치로
변환해야 합니다. 파워포인트는 픽셀 단위를
직접 지원하지 않지만, 유튜브 썸네일 기준은
1280 x 720 픽셀입니다.
파워포인트 슬라이드는 약 13.33 x 7.5 인치로
설정할 수 있습니다.
픽셀을 인치로 변환하는 방법은 아래 링크를
참고해 주세요.
Pixels 을 Inches 으로 변환 - 온라인 px 에서 in 로 변환
Pixels 을 Inches 로 또는 그 반대로 쉽게 변환할 수 있습니다! CSS에는 글꼴 크기 및 너비, 여백, 패딩 등과 같은 기타 요소를 나타내는 데 사용할 수 있는 다양한 단위 집합이 있습니다. CSS 단위 간의
products.aspose.app

파워포인트로 유튜브 썸네일을 만들어보겠습니다.
우선, 13.33 x 7.5 인치의 새 슬라이드를
만들어 보겠습니다.
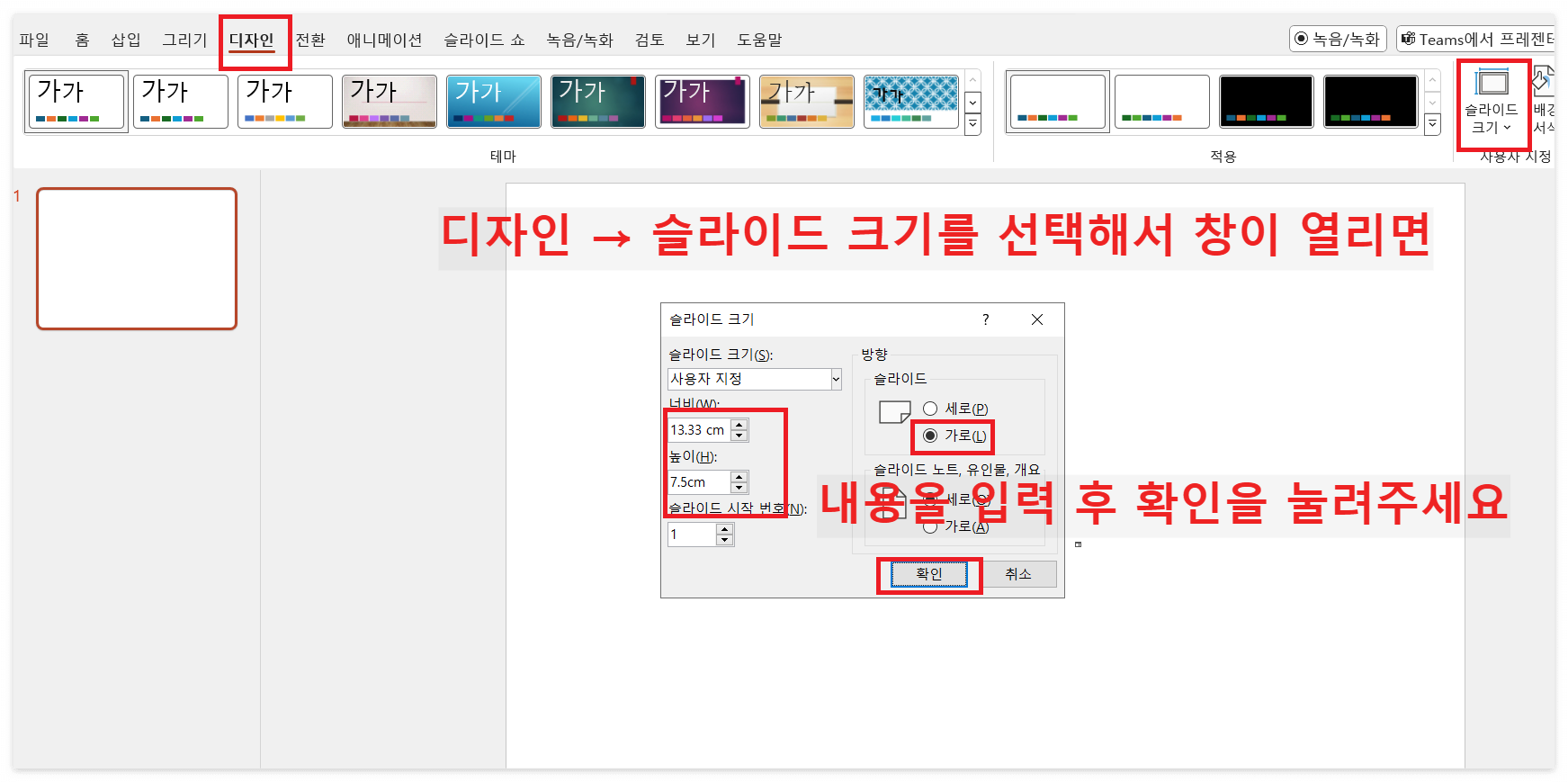
3. 배경 설정
● '디자인' 탭에서 '배경서식'을 클릭합니다.
● 배경서식 창에서 원하는 색상, 그러데이션,
패턴을 배경으로 설정할 수 있습니다.
저는 단색 채우기로 해보겠습니다.

4. 텍스트 추가
● '삽입' 탭을 클릭하고 '텍스트 상자'를 선택합니다.
● 텍스트 상자를 슬라이드에 배치하고,
블로그 포스팅 제이나 중요한 내용을 입력합니다.
● 글꼴, 크기, 색상 등을 조정하여 텍스트를
강조합니다.
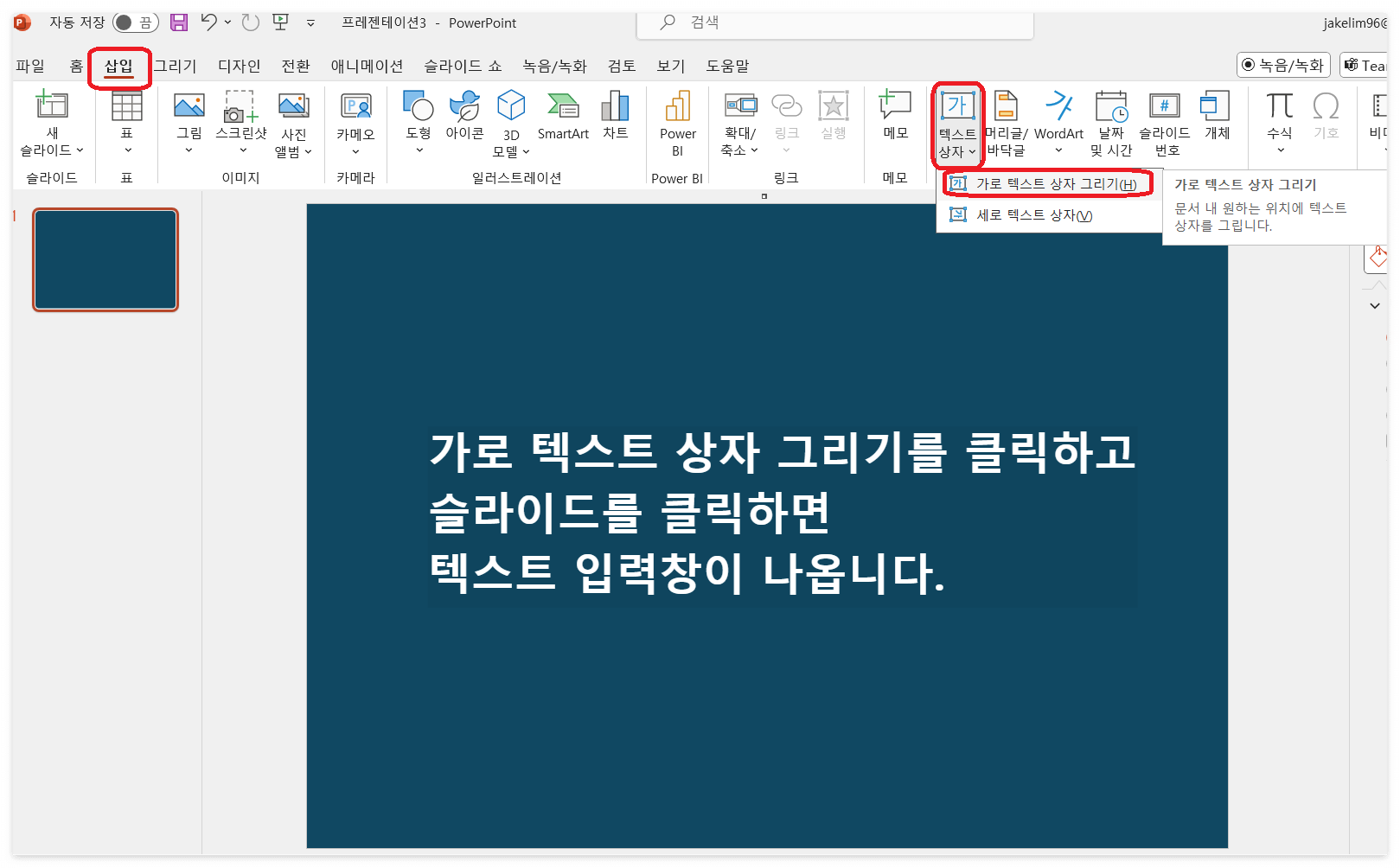
5. 이미지 및 그래픽 추가
● '삽입' 탭에서 '그림'을 선택하여 이미지 파일을
추가합니다.
● 추가된 이미지를 크기에 맞게 조절하고,
필요에 따라 자르기 기능을 사용합니다.
● '삽입' 탭에서 '도형'을 선택하여 아이콘이나
기타 그래픽 요소를 추가합니다.
● '아이콘' 옵션을 사용하여 파워포인트에서 제공하는
다양한 아이콘을 삽입할 수 있습니다.
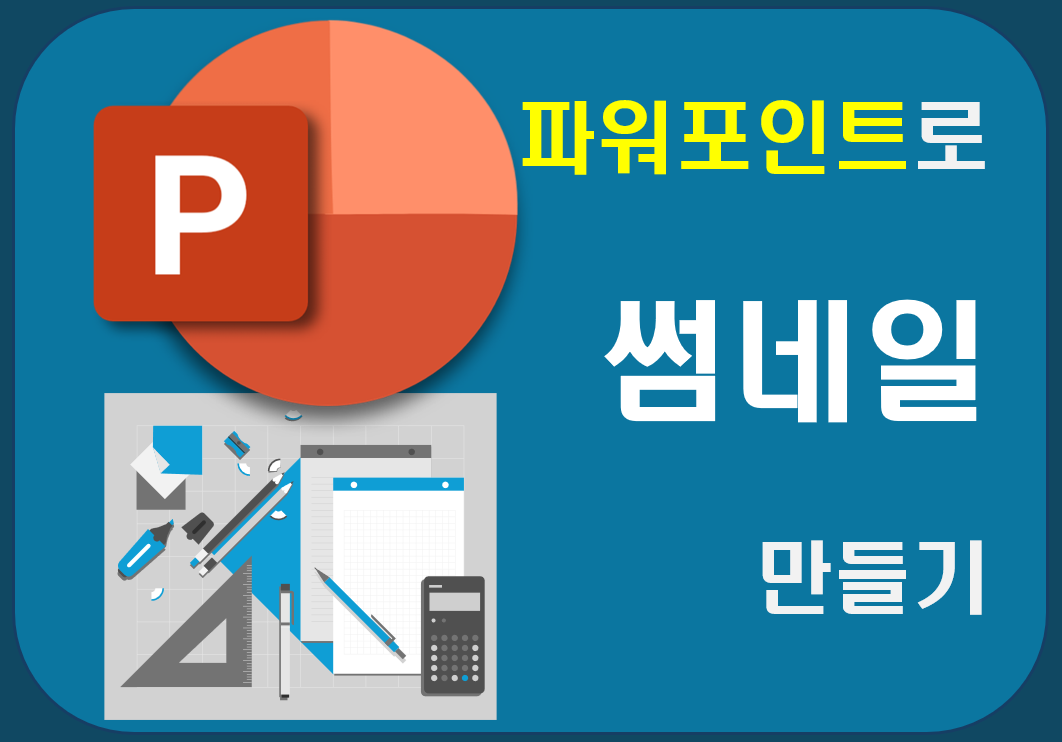
이미지 그림 삽입과 텍스트 넣기 과정을
통해 썸네일을 작업해 봤습니다.
파워포인트에서 검색되는
삽입 -> 그림 ->온라인그림에서는
저작권이 있는 이미지가 있으니, 이용 시
참고하셔서 저작권 없는 이미지를 사용하시기
바랍니다.
저작권 없는 이미지 사용방법은
이전 포스팅을 참고하세요.
왕초보에게도 쉬운 저작권 없는 무료 이미지 사이트 픽사베이
많은 이미지 제공 사이트가 있습니다. 물론, 저작권 없는 이미지를무료로 다운로드 받을 수 있는 곳도 있지만,왕초보에게는 픽사베이 한 곳만 알아도 충분합니다. 저작권 없이 사용할 수 있는
jackey96.tistory.com
6. 디자인 요소 조정
● 텍스트와 이미지를 적절하게 배치하고,
디자인 요소들이 조화를 이루도록 조정합니다.
● 필요에 따라 그림자, 반사, 빛나는 효과 등을
사용하여 텍스트와 이미지에 생동감을 줍니다.

도형과 텍스트에 그림자와 반사기능을
이용하고, 투명도를 조금 조절해 봤습니다.
느낌의 차이가 좀 있나요?
디테일한 기능은 자주 사용하면서 익히시면
좋을 거 같습니다.
7. 썸네일 저장
● 디자인이 완료되면, '파일' 메뉴를 클릭하고
'내보내기'를 선택합니다.
● '파일 형식 변경'을 클릭하고, 이미지 형식을
PNG or JPEG로 선택합니다.
● 저장 위치를 선택하고 파일이름을 입력한 후
'저장' 버튼을 클릭하여 저장합니다.
● 슬라이드 내보내기 옵션에서 '현재 슬라이드만'을
선택하여 썸네일로 저장합니다.
썸네일을 만드는 도구는 다양합니다.
하지만, 도구가 낯설고 익숙하지 않으면
많은 기능을 갖고 있는 도구라도
활용도가 낮아져 썸네일의 퀄리티도 좋지
못하게 나오는 경우가 많습니다.
익숙한 도구가 가장 좋은 썸네일을 만듭니다.
직장인에게 가장 익숙한 파워포인트에서
썸네일을 만드는 방법을 설명드렸습니다.
그럼, 오늘도 즐거운 하루 보내세요~
파워포인트 누끼따기 엑셀 이미지 배경 지우기 - 초간단 배경 없애기
파워포인트 엑셀로도 간단한누끼 따기 (배경 없애기 지우기) 작업이가능합니다. 너무 간단해서 짧게 설명하겠습니다. 파워포인트 배경지우기 1. 파워포인트 프로그램을 시작합니다. 2. 파워
jackey96.tistory.com
파워포인트 세로 슬라이드 방향 전환 간단하고 쉽게 하는 방법
파워포인트 새로 만들기를 시작하면처음 시작되는 화면은가로로 기본 설정되어 있습니다. 파워포인트 작성 슬라이드의 디폴트 값은"가로"입니다. 하지만, 파워포인트는 항상 가로 슬라이드로
jackey96.tistory.com
'뀨쿵의 N잡 이야기 > 쇼핑몰' 카테고리의 다른 글
| 키워드 광고 대행 업체 선택 시 주의사항 - 선결제 요구 사기업체 주의 (0) | 2024.06.05 |
|---|---|
| 네이버 스마트스토어 수수료 완전 정복 A to Z 까지 한번에 이해하기 (0) | 2024.06.03 |
| 네이버 쇼핑 상위 노출 스토어 상품 판매량 바로 확인하는 방법 (0) | 2024.05.22 |
| 스마트스토어 위탁판매 CJ대한통운 반품 송장번호 확인하는 꿀팁 (0) | 2024.05.18 |
| 스마트스토어 사진 이미지 사이즈 조절 1000 x 1000 만들기 왕초보 버전 (0) | 2024.05.15 |





